3DS MAX - MENTAL RAY - VRAY - HDRI: varios trucos y Atajos 1
· displace, paint deformation:
¿Cómo aplicar el modificador Displace?
1º Duplicamos la malla (una vez seleccionada, click derecho> Clone).
::: ¡Tiene que estar muy subdividida!
2º En el nivel polígono> seleccionamos los polígonos sobre los que queremos aplicar el modificador.
3º Aplicamos el modificador Displace, aumentando el parámetro Strenght para potenciar su efecto.
::: El orden de los parámetros altera el producto; no es lo mismo aplicarlo sobre unTurbosmooth, por ejemplo.
4º Elegimos las coordenadas de mapeado con el modificador UVW Map.
Y un truquito para modelar terrenos:
1º Dibujamos un plano muy subdividido> Convert to Poly.
2º En el menú Modify> Paint Deformation.
::: Con la tecla Shift pulsada (Relax) podréis suavizar la malla, que en caso contrario queda muy teselada.
1º Duplicamos la malla (una vez seleccionada, click derecho> Clone).
::: ¡Tiene que estar muy subdividida!
2º En el nivel polígono> seleccionamos los polígonos sobre los que queremos aplicar el modificador.
3º Aplicamos el modificador Displace, aumentando el parámetro Strenght para potenciar su efecto.
::: El orden de los parámetros altera el producto; no es lo mismo aplicarlo sobre unTurbosmooth, por ejemplo.
4º Elegimos las coordenadas de mapeado con el modificador UVW Map.
Y un truquito para modelar terrenos:
1º Dibujamos un plano muy subdividido> Convert to Poly.
2º En el menú Modify> Paint Deformation.
::: Con la tecla Shift pulsada (Relax) podréis suavizar la malla, que en caso contrario queda muy teselada.
· Mental Ray I:
Hoy empezaremos a estudiar este nuevo motor de render. Para ello dibujaremos esta escena base, iluminada con una luz Daylight (que encontraremos en el menú derecho> Create> Systems> Daylight).
::: Daylight se compone de una luz ambiental y de otra direccional.
::: En el menú Environment and Effects (tecla 8) deberemos seleccionar Logarithmic Exposure Control, si no hemos elegido Mental Ray como motor de render.
::: En ese mismo menú > Background> Environment Map> MR Physical Sky (también ilumina un poco la escena).
En los Daylight Parameters elegiremos las siguientes opciones:
+Sunlight> IES Sun
+Skylight> IES Sky
::: El apartado Position nos permite situal la luz manualmente o elegir una ubicación concreta (en este caso, Estambul).
A continuación estudiaremos cómo ajustar los parámetros de Mental Ray:
>Render Setup
+Pestaña Common:
Assign Renderer> Production> mental ray Renderer
+Pestaña Indirect Illumination > Final Gather > Basic:
· Activando la casilla Enable Final Gather permitimos que nuestra escena se ilumine, no solo gracias a la luz directa, sino gracias también al efecto de los rayos rebotados.
· El parámetro Multiplier controla la intensidad de la luz (en principio dejaremos la opción por defecto, igual a 1).
· Initial FG Point Density: se refiere a la densidad de la rejilla de puntos de medición de la luz de nuestro render. Un número mayor de puntos reduce la cantidad de ruido de la imagen, dándole más detalle.
::: No conviene superar el 10. Si estamos metiendo interpolación, con 5 es suficiente.
· Rays per FG Point: al igual que en el parámetro anterior, a más rayos por punto menor ruido y mayor detalle. Sin embargo, debemos tener cuidado para no aumentar innecesariamente el tiempo de render.
::: En escenas con mucho contraste necesitaremos un gran número de rayos para disminuir el ruido.
::: Cuando solo tenemos un punto de luz: 100-500 rayos, si bien podríamos llegar a los 1000 o incluso 10000.
::: Si tenemos varios puntos de luz: 50 rayos.
· Interpolate Over Num. FG Points: Final Gather pone puntos en la escena que recogen información de la luz y la envían a la cámara (por defecto, 30). Si lo subimos disminuye el ruido.
::: Interpolación= pasos para llegar de un píxel a otro de la imagen. A mayor interpolación, mayor suavidad.
::: En la pestaña Processing> Diagnostics> Visual> Enable> Final Gather podemos ver el número de puntos (su densidad, etc.) empleado por Final Gather.
::: Ojo: con demasiado suavizado perdemos detalle (el efecto es similar al del blur, desenfoque). Sin embargo, una interpolación mayor no aumenta el tiempo de render. Por ello no es recomendable sobrepasar el valor 200.
· Diffuse Bounces: a mayor número de rebotes más se iluminará nuestra escena, como consecuencia de la luz indirecta.
::: Los rebotes no afectan al ruido ni al suavizado, pero aumentan el tiempo de render; no es conveniente pasar de 10.
::: Si a pesar de aumentar el número de rebotes seguimos necesitando aumentar el brillo de nuestra escena podemos recurrir la opción Environment and Effects (tecla 8)> Logarithmic Exposure Control> Logarithmic Exposure Control Parameters> Brightness (por defecto 65).
A modo de resumen final:
·MAYOR DENSIDAD -> MAYOR DETALLE
·MAYOR NÚMERO DE RAYOS -> MENOR RUIDO Y MAYOR TIEMPO DE RENDER
·MAYOR INTERPOLACIÓN -> MAYOR SUAVIDAD
·MAYOR NÚMERO DE REBOTES -> MAYOR DISTRIBUCIÓN DE LA LUZ Y MAYOR TIEMPO DE RENDER
· Mental Ray II:
>Render Setup
+Pestaña Indirect Illumination > Global Illumination:
+Pestaña Indirect Illumination > Global Illumination:
G.I. se basa en la emisión de fotones; podemos regularlos en los parámetros del render o en los de la luz.
::: La gran ventaja de GI es la rapidez con la que reparte la luz indirecta. Gracias a GI vamos a deshacernos de uno de los problemas de las escenas con poca luz: usar un número de rebotes alto para iluminar bien aumentando el tiempo de render.
::: GI se calcula para toda la escena, independientemente del encuadre de la cámara.
Los valores por defecto son los siguientes:
Max. num. photons per sample=500
Max. sampling radius=desactivado
Average GI photons per light=20.000
Esto quiere decir:
·El sol (la luz que tenemos en escena) dispara 20.000 fotones. De esos 20.000, muchos se colarán por las ventanas y rebotarán en los objetos de nuestra escena, depositando luz indirecta.
·Para recolectar esa luz, dividimos la escena en trozos del radio Max. sampling radius; como este valor está desactivado, automáticamente Mental Ray utiliza un radio equivalente a 1/10 el radio de una esfera que supuestamente encerrara a nuestra habitación.
·Una vez dividida la escena en trozos de esos X m, buscamos dentro de cada trozo 500 fotones rebotados (Max. num. photons per sample) y procesamos la cantidad de luz.
::: Es importante encontrar el equilibrio adecuado entre el número de fotones buscados, el radio de búsqueda y los fotones totales emitidos.
El valor de max. num. photons per sample especifica cuántos fotones queremos tener en cuenta para calcular la iluminación indirecta en cada zona del radio especificado enmax. sampling radius. Cuantos más fotones encontremos, más suave y mas calidad tendrá la solución de GI. El problema está en que yo no puedo tirar un número muy bajo de fotones desde Aver. GI photons per light y luego pedirle 5000 fotones en Max. Num. photons per sample. No los va a encontrar. Tampoco los encontraría si buscara en un radio muy pequeño; cuanto menor sea el radio, obviamente, menos fotones caben.
¿Cómo podemos encontrar más fotones? Solo podemos hacer 2 cosas:
· Lanzar más fotones.
·Ampliar el radio. Está claro que si en 45cm encontramos 75 fotones, en 100cm habrá más... El problema de ampliar el radio es que si cada vez buscamos en zonas más grandes perderemos detalle en la iluminación, llegando a quedar plana si nos pasamos.
En ese sentido os recuerdo cómo calcula automáticamente Mental Ray el radio idóneo para la escena: 1/10 el radio de una esfera que envolviera nuestra escena. Luego cada escena tiene su propio radio, y es conveniente dejarlo como está en la mayoría de las ocasiones.
Así que para suavizar la escena y conseguir mayor calidad, dejamos el radio y lanzamos más fotones. Pero, ¿cuántos más? Se trata de mantener siempre el número de fotones encontrados al máximo sin pasarse ni quedarse corto.
::: Si buscamos el doble de fotones, debemos tirar 4 veces más fotones en Average GI photons per light.
::: Si a Final Gather le damos un mapa de fotones demasiado detallado funciona mal. Tened en cuenta que, cuando trabajemos con FG y GI, primero calculamos la GI y luego FG se calcula según el mapa de fotones que hayamos calculado previamente. Luego para los mismos valores de FG nos podemos encontrar con resultados distintos en función de cómo hayamos calculado la GI.
Tal vez con una densidad de valor bastante alto no consigamos eliminar las manchas. De hecho, Initial FG point density, como ya hemos comentado, sirve para generar detalle, no suavidad. Podemos:
· Aumentar el número de rayos.
· Aumentar la interpolación.
· Aumentar el número de rayos.
· Aumentar la interpolación.
::: Aumentar en exceso la interpolación nos dejaría la escena muy suave, pero plana. Si subimos un poco podemos suavizar sacrificando algo de detalle, que luego volveríamos a sacar con Ambient Occlusion.
Además de los 3 valores principales de FG (densidad, rayos e interpolación) tenemos otros controles que quizá puedan ayudarnos. De ellos destacamos el parámetro Noise Filtering.
Noise filtering desestima rayos de forma selectiva de la solución de FG eliminando aquellos que son mucho más brillantes que los que están a su alrededor. Por ejemplo, si en una zona de nuestra escena la luz indirecta tiene una luminosidad media y de repente aparecen rayos bastante más brillantes, está claro que ahí tendremos un problema de manchas. Con noise filtering podemos eliminar esas zonas más brillantes igualando la luminosidad y haciendo desaparecer las manchas, a costa de algo más de tiempo de render. Al eliminar esos rayos es posible que la escena quede algo más oscura, lo que corregiremos con el control exposición.
·Use Falloff (Limit rays) nos permite especificar desde qué distancia y hasta qué distancia se calculan los rayos emitidos en cada punto de FG. Obviamente modifica el comportamiento real de la luz, pero para escenas conflictivas nos puede ayudar a
minimizar la aparición de manchas reduciendo el alcance de FG.
::: La mejor solución es añadir más luz a la escena para que a FG le cueste menos procesar y suavizar.
Para conseguir mayor definición en esas zonas donde la luz queda oculta entre los objetos que se tocan o están muy juntos, podemos:
· Aumentar mucho más la densidad. Nos tendríamos que ir a valores realmente altos a costa de tiempo de render.
· Usar Ambient Occlusion.
· Aumentar mucho más la densidad. Nos tendríamos que ir a valores realmente altos a costa de tiempo de render.
· Usar Ambient Occlusion.
::: Antes de usar Ambient Occlusion vamos a facilitarnos las cosas:
Lógicamente, mientras estamos probando y cambiando valores de FG tenemos que volver a calcularlo en cada render. GI también la estamos calculando en cada render, pero los valores ya los tenemos fijos. Ahora que ya hemos encontrado los valores de FG que queremos podemos guardar esos mapas para no volver a calcularlos más.
Podemos reutilizar los mapas de FG y GI siempre que:
- no cambiemos sus valores
- no movamos ni añadamos objetos en la escena
- no cambiemos las luces
Y solo para FG:
- no cambiemos el encuadre de la cámara
Lógicamente, mientras estamos probando y cambiando valores de FG tenemos que volver a calcularlo en cada render. GI también la estamos calculando en cada render, pero los valores ya los tenemos fijos. Ahora que ya hemos encontrado los valores de FG que queremos podemos guardar esos mapas para no volver a calcularlos más.
Podemos reutilizar los mapas de FG y GI siempre que:
- no cambiemos sus valores
- no movamos ni añadamos objetos en la escena
- no cambiemos las luces
Y solo para FG:
- no cambiemos el encuadre de la cámara
En el panel de Render Setup (F10) nos vamos a la pestaña Indirect Illumination y bajamos a la persiana Reuse (FG and GI disk caching).
::: En 3DS Max 2010 se han añadido nuevas herramientas para el cálculo de FG en animaciones que también afectan a cómo se guarda el mapa de FG. Lo tenemos en el primer desplegable. En nuestro caso usaremos single, pues estamos con un render
estático.
En la sección Final Gather Map elegimos Incrementally add FG points to map files.
Esto hace que se guarde el mapa de FG. Debajo, pulsamos el botón (...) y elegimos dónde y con qué nombre queremos guardar el mapa de FG.
Una vez guardados los mapas vamos a evitar que vuelvan a ser calculados. Bajo Final gather map cambiamos la opción Incrementally add... to map files por Read FG points only from existing map files, y bajo Caustics and Global Illumination Photon
map cambiamos Read/Write.... por Read Photons only from existing map files.
map cambiamos Read/Write.... por Read Photons only from existing map files.
Ambient Occlusion (AO) tiene que ver con la iluminación ambiental pero no se calcula ni en FG ni en GI, es una propiedad de los materiales y se calcula en el proceso de render. Lo que hace es que, en aquellas partes de los objetos que están en contacto con otros objetos, genera una sombra de contacto para reforzar la que calcula FG y GI. Esto hace que los objetos queden mejor integrados y contorneados, eliminando la sensación de que un objeto parezca que esté flotando sobre otro o que no esté en contacto con él.
::: Los materiales tienen que tener AO activado. Esta opción la encontraremos en elEditor de Materiales > elegimos un material de Mental, como por ejemplo Arch. & Design> Special Effects > Ambient Occlusion.
::: Los materiales tienen que tener AO activado. Esta opción la encontraremos en elEditor de Materiales > elegimos un material de Mental, como por ejemplo Arch. & Design> Special Effects > Ambient Occlusion.
::: Con la distancia (Max distance) reducimos el tamaño de la sombra de contacto a esa zona en concreto. Si aumentamos la distancia máxima la sombra se extenderá, generando un degradado o sombra suave desde la zona de contacto hacia el interior del objeto.
::: Si cambiamos Shadow color podemos aclarar u oscurecer la sombra y hacer que destaque menos.
::: Si cambiamos Shadow color podemos aclarar u oscurecer la sombra y hacer que destaque menos.
::: Podéis encontrar un muy buen tutorial a este respecto en esta página.
· V-Ray I:
::: V-Ray (I): configurando los parámetros del render
::: El primer dato a tener en cuenta cuando empleemos este motor de render es que es incompatible con cualquier tipo de elemento Raytrace (sombras, materiales...).
::: En principio asignaremos un Daylight System para iluminar nuestra escena (Menú derecho > Create > Systems > Daylight; Daylight Parameters > Sunlight: IES Sun, Skylight: IES Sky; Sun Parameters > Shadows > VRay Shadow).
>Environment and Effects (tecla 8)
> Background: podemos elegir un color o un mapa, como por ejemplo V-Ray Sky.
> Exposure control > no exposure control (lo usaremos cuando no tengamos cámaras físicas de V-Ray).
>Render Setup (F10)
+Pestaña Common > Assign Renderer > V-Ray Adv. 2.00.03
+Pestaña Common > Assign Renderer > V-Ray Adv. 2.00.03
+Pestaña V-Ray:
· V-Ray :: Global switches > Lighting > Deffault lights OFF, Hidden lights OFF(siempre).
· V-Ray Image Sampler (Antialiasing) > Image Sampler: Type Adaptative subdivision (la calidad idónea para hacer pruebas).
::: De mayor a menor calidad: Adaptative DMC, Adaptative Subdivision, Fixed.
· V-Ray Image Sampler (Antialiasing) >Antialiasing filter: Area (también para pruebas).
::: Para los render finales emplearemos Catmull-Rom o Mitchell Netravali.
· V-Ray :: Environment > GI Environment > GI Environment (skylight) override:
Si lo activamos, ésta será nuestra luz ambiental.
::: El color del Environment tenemos que arrastrarlo al color del Background del menúEnvironment and Effects (tecla 8) y al color del cielo de nuestro Daylight System.
+Pestaña Indirect Illumination:
· V-Ray :: Indirect Illumination GI:
> Primary bounces: calcula los rayos que primero llegan a la geometría. El GI Engine que más se utiliza es Irradiance Map.
> Secondary bounces: El GI Engine configurado por defecto, Brute Force, no da buenos resultados. Por ello es recomendable emplear Light Cache.
·Aquí podremos también activar, al igual que veíamos en Mental, el Ambient Occlusion(AO).
·V-Ray :: Irradiance Map:
·Aquí podremos también activar, al igual que veíamos en Mental, el Ambient Occlusion(AO).
 |
| Brute force |
 |
| Light Cache |
 |
| Light Cache+AO |
> Built-in Presets: para hacer pruebas lo mejor es ponerlo en Custom (Basic parameters: Min. rate: -3, Max. rate: -3).
::: A menor número de pases, mayor rapidez de render. Con esta configuración solo efectuaremos un pase, mientras que con la de Very high (Min. rate: -3, Max. rate: 1) efectuamos 5.
> Options: Show calc. phase ON, Show direct light ON.
> Mode: nos permite guardar los parámetros configurados.
·V-Ray :: Light Cache:
> Calculation parameters:
·Subdivs: para pruebas emplearemos 500 subdivisiones, para el render final 1000.
·Number of passes: para pruebas 6, para el render final 12.
·Show calc. phase ON, Show direct light ON.
> Mode: nos permite guardar los parámetros configurados.
· V-Ray II:
::: V-Ray (II): luces
Para crear una luz de V-Ray solo debemos acceder a nuestro Menú derecho > Create > Lights > VRay > VRay Light. En los parámetros generales encontraremos varias opciones de luces: Plane, Dome (el equivalente a la Skylight de 3ds Max), Sphere y Mesh.
Además de decidir el tipo de luz a emplear, los parámetros más importantes que debemos activar son los siguientes:
> Size: a mayor tamaño, mayor será la luz emitida.
::: A menor tamaño y mayor multiplicador, mayor contraste.
> Options:
· Cast shadows
· Double-sided: en el caso del plano, por ejemplo, éste iluminará en ambos sentidos.
· Invisible: deberemos activarlo siempre, si no queremos que se aprecie la fuente de luz.
· Ignore light normals
· Skylight portal: cuando esta opción está activada, los parámetros de color e intensidad desaparecen, ya que son tomados de nuestros ajustes en el Environment (F10).
::: Será útil cuando iluminemos escenas con imágenes HDRI.
· Affect diffuse
· Affect specular
· Affect reflections
 |
| VRay Plane (en la ventana derecha) |
 |
| VRay Sphere (en el techo, entre los dos objetos) |
· V-Ray III:
::: V-Ray (III): materiales
Como siempre, abriremos nuestro Editor de Materiales y elegiremos el material por defecto de V-Ray, VRayMtl.
>Diffuse
>Reflection: podemos variarla de acuerdo con la escala de grises; cuanto más cercana al blanco, mayor será la reflexión.
>Reflection: podemos variarla de acuerdo con la escala de grises; cuanto más cercana al blanco, mayor será la reflexión.
::: Si introducimos un mapa Falloff obtendremos reflexiones más interesantes, similares a las producidas por el Fresnel.
::: Recordemos que la reflexión Fresnel no es más que una reflexión que afecta más a las zonas más paralelas a la orientación de la cámara desde la que vemos y menos a las perpendiculares. Es idónea para plástico, lacados, porcelana, etc. ya que da un aspecto mucho más realista a los objetos.
· Highlight glossiness: el equivalente a lo que hasta ahora hemos llamado Specular.
· Reflection glossiness: al aumentarlo incrementamos también el ruido.
· Subdivs: podemos subirlas hasta 16
· Max. depth: podemos aumentarla a 10 (a costa de elevar el tiempo de render).
>Refraction: es el cambio de dirección que experimentan los rayos de luz al atravesar un objeto translúcido o transparente. Al igual que le reflexión, se controla mediante la escala de grises (cuanto más cercana al blanco, mayor transparencia).
·IOR: es el Índice de Refracción real del material.
·Glossiness: este tercer especular lo mantendremos en valores cercanos al 1.
::: A menor Glossiness, el Specular se abre y el ruido (la dispersión) aumenta.
>Translucency: se emplea para recrear materiales translúcidos, carne o cera fundamentalmente. Es similar al Subsurface Scattering.
>BDRF (Bidirectional Reflectance Distribution Function)
Aumentando el valor de la Anisotropy, el brillo no será redondo sino elíptico, algo típico de los metales pulidos.
Aquí tenéis algunos ejemplos:
 |
| VrayMtl blanco; Reflect blanco; Hilight glossiness 0,7; Refl.glossiness 0,9; Fresnel |
 |
| Anterior + Refract con IOR 1,52 |
 |
| Reflect gris; Hilight glossiness 0,9, Refl.glossiness 0,93. Refract negro |
::: Además, haciendo click derecho sobre un objeto > V-Ray Properties podremos controlar cuánta iluminación global recibe o genera... Por ejemplo: cuando metamos un color, con GI los objetos que estén cerca recibirán mucho del mismo. Para atenuar ese tinte, podemos indicarle que genere la mitad de GI (si no se solucionara así, deberíamos configurar el número de rebotes en los parámetros del render F10).
· imágenes HDRI:
:: Imágenes HDRI (High Dynamic Range Imaging)
Se trata de imágenes de alta definición que podemos emplear para iluminar una escena, de manera que ésta adopte sus tonalidades; también podemos, para conseguir un efecto óptimo, hacer que las reflexiones de los propios objetos estén en consonancia con el entorno definido por el HDRI.
El procedimiento es el siguiente:
·Teniendo seleccionado V-Ray como motor de render, introducimos nuestra imagen HDRI como mapa de Environment (F10> Pestaña V-Ray> V-Ray:: Environment > GI Environment (skylight) override ON > "None" -> Maps > Standard > VRayHDRI).
·Abrimos el Editor de Materiales y arrastramos el mapa a un slot vacío (Instance), al que llamaremos HDRI Iluminación.
::: Coordinates > Environment > Mapping > Spherical
·Bitmap > Browse > Seleccionamos nuestra imagen HDRI.
·Volvemos a la configuración del render, F10, y arrastramos nuestro mapa HDRI Iluminación (Copy) a la casilla inferior, Reflection/refraction environment override.
·Arrastramos este segundo mapa a otro slot del Editor de Materiales (Instance) y le llamamos HDRI Reflexión.
::: Si la imagen queda con mucho grano podemos aumentar el Sampling > Subdivs. > 16 en el panel Modify.
 |
| HDRI |
Aquí tenéis una muestra de cómo puede cambiar una escena, simplemente cambiando la imagen HDRI y el color del Environment en el menú Environment and Effects (tecla 8).
También podemos emplear HDRI para nuestros cielos. En esta página encontraréis útiles consejos al respecto:
 |
| http://www.peterguthrie.net |
Y aquí os dejo un videotutorial muy interesante que nos muestra las inmensas posibilidades de la iluminación exterior empleando HDRI:
https://www.youtube.com/watch?v=cejI1WiA4Y4
::: Por último, en esta página y esta otra podéis encontrar varios HDRI para empezar a practicar. ¡Suerte!
· animación:
::: Evidentemente, animar conlleva realizar un storyboard; tener claro qué queremos contar y cómo queremos hacerlo, qué tipo de planos y de qué duración vamos a emplear, el tipo de grafismo...
::: Bibliografía: Animators Survival Kit. Aquí encontraréis los “doce principios de la animación”.
::: El número de cuadros por segundo, frame ratio, es igual a 25.
En 3ds Max encontraremos la línea de tiempo en la parte inferior de la pantalla. En ella vemos que hay el equivalente a 100 cuadros, es decir, 4 segundos.
::: Si queremos emplear un número distinto de cuadros, tendremos que configurar la línea de tiempo mediante el botón Time configuration que encontraremos en la barra inferior.
Hay dos formas de animar:
· Automática: el programa reconoce automáticamente los cambios realizados en el punto de la línea de tiempo en que nos encontremos e inserta ahí un fotograma clave, key frame.
· Poniendo los key frames a mano
::: Los key frames tienen 3 colores:
- Rojo: representa la traslación
- Verde: rotación
- Azul: escalado
+ Animación automática
· Con el cursor de la línea de tiempo situado en el cero dibujamos un plano y una tetera.
· Pulsamos el botón Auto Key, llevamos el cursor al cuadro 50 y efectuamos una modificación en nuestra tetera (en este caso, la hemos desplazado).
::: Automáticamente se crea una Key en el cuadro 50.
::: Como podéis ver, se activa un borde rojo que nos recuerda que estamos trabajando con el Auto Key activado. Cualquier modificación se incorporará al cuadro de la animación en el que estemos dibujando.
· Llevamos el cursor al cuadro 100 y volvemos a realizar una modificación (en este caso, otro desplazamiento).
· Quitamos el Auto Key y le damos al Play. ¡Ya hemos hecho nuestra primera animación!
+ Definición manual de los key frames
::: Activaremos la tecla del menú inferior Set Key
::: Aquí deberemos definir un fotograma inicial para que 3ds Max reconozca las modificaciones realizadas a partir de él.
Dibujamos un plano y una esfera; con la esfera seleccionada, pulsamos la llave inferiorSet Keys.
Vamos al cuadro 50, realizamos una modificación y volvemos a pulsar la llave; repetimos el proceso en el cuadro 100.
¡Y ya tenemos nuestra animación!
::: Para cambiar el intervalo entre dos Key frames deberemos seleccionarlos (pinchando y arrastrando sobre la línea de tiempo), hacer click derecho sobre dicha línea >Configure > Show Selection Range.
::: Para duplicar un cuadro, seleccionaremos el objeto y moveremos el Key frame manteniendo pulsada la tecla Shift. Esto será útil cuando queramos que un objeto empiece y termine la animación en la misma posición, para lo cual el último cuadro deberá ser copia del primero.
Jerarquía de objetos
Cuando tengamos varios objetos en nuestra escena será muy importante definir la jerarquía entre ellos. Así, un objeto será el “padre” y otros sus “hijos”; si cambia el primero, los segundos heredarán sus cambios.
Dibujamos un cubo y una esfera; queremos que el cubo sea el padre y que la esfera herede sus propiedades, así que el proceso será el siguiente:
· Seleccionamos la herramienta Select and Link de la barra superior de menú.
· Pinchamos sobre la esfera y arrastramos hasta el cubo.
Probad ahora a mover, girar o escalar el cubo y veréis cómo la esfera efectúa los mismos cambios, mientras que el movimiento de la esfera es independiente del del cubo.
::: La jerarquía puede componerse del número de padres, hijos, nietos, etc. que queramos.
::: Si queremos romper el vínculo entre dos objetos, con el hijo seleccionado pulsamos el botón Unlink Selection del menú superior.
En el Panel derecho > Hierachy > Link Info podemos bloquear cualquier movimiento, giro o rotación en cualquiera de los tres ejes.
Constraints
Se trata de restricciones que imponemos a un objeto para que realice determinadas acciones. Los encontraremos en el Menú superior > Animation > Constraints.
En el caso de la infoarquitectura nos interesa cómo animar las cámaras de nuestras escenas. Para ello, algunos de los que más emplearemos son:
· LookAt Constraint: fuerza a la cámara a mirar siempre hacia el punto seleccionado.
::: Debemos emplear una Free camera.
::: Una vez seleccionado el objetivo, deberemos reorientar la cámara mediante los comandos que encontraremos en el Menú derecho > Motion > LookAt Constraint.
Situando la cámara en distintas posiciones a lo largo de la línea de tiempo conseguiremos una animación en la que se sucederán distintos encuadres de la escena centrados en el objeto elegido.
· Path Constraint: hace que la cámara siga una trayectoria determinada.
En este caso, dibujamos una elipse ligeramente elevada sobre el plano base de nuestros objetos rodeando la escena; creamos una Target camera y le aplicamos el Path Constrainten relación a la elipse.
::: Podemos también convertir la Spline a Editable Spline para poder modificar sus vértices y con ellos la trayectoria de la cámara.
Situando la cámara en distintos puntos de la elipse a lo largo de la línea de tiempo obtendremos nuestra animación.
::: El Track View – Curve Editor que encontraremos en el menú superior nos permite editar las curvas que representan el movimiento. 3ds Max, por defecto, comienza los movimientos despacio, acelera y vuelve a frenar, describiendo una trayectoria curva. Si, por ejemplo, queremos que el movimiento sea uniforme, tendremos que editar los Key frames en este menú; el comando empleado en este caso sería Set tangents to linear, que encontramos en la barra superior.
::: Os propongo que, para practicar, intentéis hacer una animación de 150 cuadros que represente los movimientos del Sol, la Tierra y la Luna y cuyo primer cuadro sea igual que el último.
· Para ello necesitaréis emplear también un Dummy, herramienta que encontraréis en elMenú derecho > Create > Helpers > Dummy.
· VRay Sun, cámara física de V-Ray, color mapping:
Para empezar abriremos una nueva escena, en la que dibujaremos un plano infinito de V-Ray (Create > VRay > VRay Plane) y unas cuantas cajas a modo de edificios. Iluminaremos la escena con un VRay Sun (Create > Ligths > VRay > VRay Sun).
::: Al crear un VRay Sun el programa nos preguntará si queremos introducir un VRay Sky(diremos que sí). Podremos verlo en el menú Environment and Effects (tecla 8).
::: Hay que tener en cuenta que la posición del VRay Sun afectará al aspecto de nuestro cielo:
 |
| http://www.spot3d.com |
V-Ray Sun Parameters:
+Turbidity
 |
| http://www.spot3d.com |
+Ozone
 |
| http://www.spot3d.com |
+Shadow subdivisions
::: Cuando nuestra escena tenga mucho detalle, vegetación, etc. necesitaremos emplear hasta 10-12, lo que supondrá un aumento del tiempo de renderizado.
 |
| http://www.spot3d.com |
+Shadow bias
Se refiere al grado de proximidad de las sombras respecto a los objetos que las proyectan.
::: Conviene que siempre sea =0
 |
| http://www.spot3d.com |
+Sky model
::: V-Ray Sky debe combinarse siempre con una cámara física de V-Ray.
Cámara física de V-Ray
Creamos una cámara física para nuestra escena desde el Panel derecho > Create > Camera > VRay > VRay Physical Camera.
En los parámetros básicos encontraremos los siguientes ajustes a tener en cuenta:
+ISO (sensibilidad)
::: A mayor sensibilidad más cantidad de luz captará la cámara.
::: Valores habituales:
Día [exteriores]=100
Día [interiores]=400
Noche=800
::: Hay que tener en cuenta que, a mayor sensibilidad, más grano tendrá nuestra imagen, por lo que conviene elegir siempre la menor posible.
+Shutter speed (velocidad del obturador)
::: Habitualmente oscila entre 1/60- 1/120 (velocidad normal)- 1/1200 (para objetos en movimiento).
::: Cuanto mayor sea la velocidad menos luz captará la cámara.
+f number
Es el cociente entre la distancia focal y el diámetro del objetivo.
::: La distancia focal es la distancia entre el centro óptico de la lente y un lugar de la cámara donde la luz forma una imagen enfocada de lo que estamos registrando.
::: Distancias focales:
| Lente: | Ángulo de visión (grados): |
| 15mm(ojo de pez) | 180 |
| 20mm | 94 |
| 28mm | 75 |
| 35mm (gran angular) | 63 |
| 50mm | 46 |
| 85mm | 28.5 |
| 135mm | 18 |
| 200mm(teleobjetivo) | 12 |
| 300mm | 8.25 |
| 400mm | 6.16 |
| 600mm | 4.25 |
::: Escalas de número f (fuente Wikipedia):
Escala de medio paso
| # | 1,0 | 1,2 | 1,4 | 1,7 | 2 | 2,4 | 2,8 | 3,2 | 4 | 4,8 | 5,6 | 6,7 | 8 | 9,5 | 11 | 13 | 16 | 19 | 22 |
|---|
- Escala de 1/3 de paso
| # | 1,0 | 1,1 | 1,2 | 1,4 | 1,6 | 1,8 | 2 | 2,2 | 2,5 | 2,8 | 3,2 | 3,5 | 4 | 4,5 | 5,0 | 5,6 | 6,3 | 7,1 | 8 | 9 | 10 | 11 | 13 | 14 | 16 | 18 | 20 | 22 |
|---|
A mayor número f menor apertura del objetivo (por tanto, menos cantidad de luz) y más profundidad de campo:
 |
| http://redgrafica.com |
+Vignettting
+Balance de blancos
Es un ajuste electrónico que consigue una reproducción de color correcta sin mostrar dominantes de color, que son especialmente notables en los tonos neutros (el blanco y los distintos tonos de gris), con independencia del tipo de luz que ilumina la escena.
::: Números bajos implican un render de tonalidades más frías.
::: Si tenemos un Daylight System lo normal es que empleemos el balance Daylight; debe ser el mismo que hayamos señalado en el menú Environment and Effects (tecla 8) > Exposure Control > VRay Exposure Control > White Balance Preset > Daylight.
Color mapping
A la hora de hacer el render final podemos aplicar un color mapping determinado, cuya función es aplicar transformaciones en el color.
+Linear multiply
Sobreexpone los colores por encima de un umbral.
::: La emplearemos en exteriores en los que necesitemos más iluminación de la que tenemos.
+Exponential
Satura los colores.
::: Es útil para prevenir quemazones en las áreas más brillantes.
::: Se usa en interiores.
+HSV exponential
Es similar al anterior, pero preserva los tonos y la saturación de los colores en lugar de "lavarlos", aproximándolos al blanco.
::: Es el más adecuado para interiores.
+Intensity exponential
Parecido al exponencial, preserva las proporciones de los componentes RGB y solo afecta a su intensidad.
::: En todos los color mapping exponenciales podemos ajustar el Dark multiplier (que sobreexpone las zonas oscuras) y el Bright multiplier (que sobreexpone las zonas más claras). Ambos pueden ser útiles como último efecto.
+Gamma correction
Aplica una curva gamma a los colores.
:: Si la aplicamos tendremos una imagen más "lavada".
+Intensity gamma
Aplica una curva gamma a la intensidad de los colores, en lugar de a cada canal RGB independientemente.
+Reindhard
Es una mezcla entre el color mapping exponencial y el lineal.
::: Si el burn value es 1.0 el resultado es un color mapping lineal, mientras que si es 0.0 es exponencial.
::: Es uno de los color mapping más empleados.
 |
| http://www.spot3d.com |
::: En el render definitivo deberemos activar la casilla Sub-pixel mapping para obtener mejores resultados.














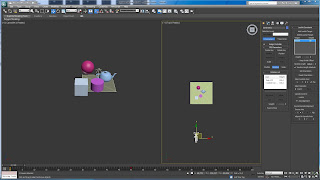










Comentarios
Publicar un comentario